Oleh Haikal Aufar
 Ada banyak cara untuk mengerjakan sebuah project Android. Google menyediakan tool nya sendiri yang disebut Android Studio, bisa dibilang Android Studio ini IDE (Integrated Development Environment ) yang resmi dari Google yang performanya sangat bagus dan digunakan untuk kebanyakan aplikasi sehari-hari yang kamu pakai.
Ada banyak cara untuk mengerjakan sebuah project Android. Google menyediakan tool nya sendiri yang disebut Android Studio, bisa dibilang Android Studio ini IDE (Integrated Development Environment ) yang resmi dari Google yang performanya sangat bagus dan digunakan untuk kebanyakan aplikasi sehari-hari yang kamu pakai.
Android Studio pertama kali diumumkan pada konferensi tahunan Google I/O pada tahun 2013 dan dirilis secara umum pada tahun 2014 setelah melewati serangkaian versi beta. Sebelum adanya Android Studio, pengembangan Android umumnya dikembangkan melalui Eclipse IDE yang mana ia lebih ke suatu IDE Java yang juga mendukung bahasa pemrograman lainnya.
Android Studio mempermudah kesulitan yang sebelumnya dialami saat menggunakan Eclipse IDE. Untuk kalian para pemula yang baru belajar mengembangkan Android ada banyak hal yang mesti dipelajari disini dan kebanyakan informasi yang beredar di Internet ada yang sudah ketinggalan zaman atau terlalu sulit untuk dimengerti.
Pada artikel kali ini, kita akan mempelajari apa itu Android Studio dan mempelajari beberapa fungsi dasarnya. Langkah-langkah yang dijabarkan bakal dibuat semudah mungkin dan berharap semoga dengan artikel ini menjadi langkah pertama dalam perjalananmu menjadi seorang pengembang Android dan kelak menjadi sosok Android developer yang sukses.
 Ada banyak cara untuk mengerjakan sebuah project Android. Google menyediakan tool nya sendiri yang disebut Android Studio, bisa dibilang Android Studio ini IDE (Integrated Development Environment ) yang resmi dari Google yang performanya sangat bagus dan digunakan untuk kebanyakan aplikasi sehari-hari yang kamu pakai.
Ada banyak cara untuk mengerjakan sebuah project Android. Google menyediakan tool nya sendiri yang disebut Android Studio, bisa dibilang Android Studio ini IDE (Integrated Development Environment ) yang resmi dari Google yang performanya sangat bagus dan digunakan untuk kebanyakan aplikasi sehari-hari yang kamu pakai. Android Studio pertama kali diumumkan pada konferensi tahunan Google I/O pada tahun 2013 dan dirilis secara umum pada tahun 2014 setelah melewati serangkaian versi beta. Sebelum adanya Android Studio, pengembangan Android umumnya dikembangkan melalui Eclipse IDE yang mana ia lebih ke suatu IDE Java yang juga mendukung bahasa pemrograman lainnya.
Android Studio mempermudah kesulitan yang sebelumnya dialami saat menggunakan Eclipse IDE. Untuk kalian para pemula yang baru belajar mengembangkan Android ada banyak hal yang mesti dipelajari disini dan kebanyakan informasi yang beredar di Internet ada yang sudah ketinggalan zaman atau terlalu sulit untuk dimengerti.
Pada artikel kali ini, kita akan mempelajari apa itu Android Studio dan mempelajari beberapa fungsi dasarnya. Langkah-langkah yang dijabarkan bakal dibuat semudah mungkin dan berharap semoga dengan artikel ini menjadi langkah pertama dalam perjalananmu menjadi seorang pengembang Android dan kelak menjadi sosok Android developer yang sukses.
Apa itu Android Studio?
Mungkin kamu-kamu semua yang belum memiliki pengalaman dalam dunia koding masih bingung nih apa sih peran si Android Studio ini sebenarnya dalam pengembangan Android dan di atas ada disebutkan istilah IDE. Sebenarnya apakah yang dimaksud dengan IDE?
IDE atau yang biasa disebut Integrated Development Environment ialah program komputer yang memiliki fasilitas atau fungsi dalam pembuatan dan pengembangan perangkat lunak atau biasa kita kenal software.
Mungkin kamu-kamu semua yang belum memiliki pengalaman dalam dunia koding masih bingung nih apa sih peran si Android Studio ini sebenarnya dalam pengembangan Android dan di atas ada disebutkan istilah IDE. Sebenarnya apakah yang dimaksud dengan IDE?
IDE atau yang biasa disebut Integrated Development Environment ialah program komputer yang memiliki fasilitas atau fungsi dalam pembuatan dan pengembangan perangkat lunak atau biasa kita kenal software.
Nah, tujuan IDE ini untuk menyediakan semua hal-hal yang dibutuhkan dalam membangun perangkat lunak.
Sebagai salah satu IDE, maka tugas dari Android Studio ialah untuk menyediakan fasilitas kepada kamu supaya kamu bisa menciptakan aplikasimu sendiri dan menangani banyak manajemen file yang cukup rumit di belakangnya.
Baca juga Membuat Aplikasi Demo Full Versi
Bahasa pemrograman yang dipakai yaitu Java dan diinstall secara terpisah. Sederhananya begini, kamu bisa membuat, mengedit, dan menyimpan projectmu dan file-file yang membentuk projectmu itu.
Baca juga Membuat Aplikasi Demo Full Versi
Bahasa pemrograman yang dipakai yaitu Java dan diinstall secara terpisah. Sederhananya begini, kamu bisa membuat, mengedit, dan menyimpan projectmu dan file-file yang membentuk projectmu itu.
Pada saat bersamaan, Android Studio memberikanmu akses ke Android SDK ( Software Development Kit ). SDK itu sendiri diperlukan untuk aplikasi yang kamu buat berjalan di smartphone-smartphone Android. Nah, Android Studio menyatukan SDK dan bahasa Java untuk penulisan program ke dalam satu wadah.
Pada waktu bersamaan, dalam Android Studio kamu bisa menjalankan koding yang telah kamu buat, entah itu lewat emulator maupun smartphone Android yang kamu miliki. Kamu pun bisa men- debug program saat dijalankan dan mengetahui langsung apa yang salah bila terjadi error atau crash di programmu sehingga kamu bisa lebih cepat menyelesaikan masalahnya.
Google sudah bekerja keras dalam mengembangkan Android Studio sehingga ia bisa membantumu sebanyak mungkin. Contohnya, ketika kamu membuat kesalahan dalam koding ia akan menyarankan perubahan untuk memperbaiki error atau membuat kodingmu lebih tepat guna.
Pada waktu bersamaan, dalam Android Studio kamu bisa menjalankan koding yang telah kamu buat, entah itu lewat emulator maupun smartphone Android yang kamu miliki. Kamu pun bisa men- debug program saat dijalankan dan mengetahui langsung apa yang salah bila terjadi error atau crash di programmu sehingga kamu bisa lebih cepat menyelesaikan masalahnya.
Google sudah bekerja keras dalam mengembangkan Android Studio sehingga ia bisa membantumu sebanyak mungkin. Contohnya, ketika kamu membuat kesalahan dalam koding ia akan menyarankan perubahan untuk memperbaiki error atau membuat kodingmu lebih tepat guna.
Saat kamu mengetikkan suatu baris koding ia akan menyarankan beberapa daftar koding secaraotomatis, sangat membantu kalau kamu lupa dengan sintaks yang tepat atau malah ingin menghemat waktu.
Langkah Awal
Langkah Awal
Langkah untuk menggunakan Android Studio dari pertama sekali cukup mudah dan tidak bertele-tele berkat segala sesuatunya sudah bersifat All-in-One . Kamu bisa mengunduhnya disini dan kamu akan mendapatkan Android Studio beserta Android SDK dan banyak lainnya. Satu hal lagi kamu juga perlu mengunduh JDK ( Java Development Kit disini . Ingatlah bahwa Android Studio ini hanya jalanmu menuju bahasa Java.
Kamu juga perlu menyisihkan sisa memori di Local Disk C:\ karena ukurannya lumayan besar. Setelah selesai mengunduh ikuti saja langkah-langkahnya yang sangat sederhana dan pastikan kamu menceklis bagian Android SDK dan menempatkan directory foldernya dimana ingin kamu taruh.
Buka Android Studio setelah terpasang
Buka Android Studio setelah terpasang
- Pilih menu File > New > New Project atau Start a new Android Studio project
- Pada jendela New Project isi informasi Application Name dan Company Domain sesuai yang kamu inginkan. Klik tombol Next
- Pada jendela Target Android Devices, pilih jenis perangkat dan minimum level SDK. Disini sebaiknya memilih berdasarkan versi Android mana yang kira-kira masih banyak dipakai. Saya menyarankan serendahnya pada versi Android Kitkat 4.4. Klik tombol Next
- Disini kamu memiliki beberapa pilihan “Activity”. Activity itu sendiri bisa dibilang tampilan layar dari aplikasi. Kamu bebas menentukan activity mana yang kamu mau bahkan jika tidak ingin menggunakan activity juga bisa (‘Add No Activity’). Pilihlah mana yang sesuai dengan gambaran aplikasi yang kamu inginkan dan ini berpengaruh pada jenis tampilan yang muncul saat pertama memulainya.
Apa Saja yang Ada dalam Android Studio?
Koding yang digunakan berupa bahasa Java yang namanya sama dengan activity yang telah kamu buat (secara bawaan bernama MainActivity.java). Disinilah kamu mengetikkan kodingannya dan menentukan sifat dan tugas aplikasi yang akan kamu buat.
Nah, untuk tampilan atau layout terpisah dari file java tadi. File ini bernama activity_main.xml. XML itu sendiri ialah bahasa pemrograman yang digunakan untuk mengatur tampilan atau user interfacenya, mirip seperti HTML yang biasa digunakan untuk membuat website.
Misalnya kamu ingin membuat tombol atau button, kamu membuatnya di file activity_main.xml ini dan ingin membuat apa sih yang akan terjadi kalau seseorang menekan tombol itu, kamu mendefinisikannya dengan bahasa Java di MainActivity.java tadi.
Mungkin dalam project mu akan memiliki lebih dari satu file XML untuk layout lainnya. Kamu pun juga bisa menambahkan ‘ views . ‘ Views ’ ini sendiri hal-hal yang seharusnya ada di suatu layout seperti tombol, kotak teks ( text box ), kotak daftar ( lists) , dan masih banyak lagi views-views lainnya yang bisa kamu tambahkan.
Memahami Interface Android Studio
Koding yang digunakan berupa bahasa Java yang namanya sama dengan activity yang telah kamu buat (secara bawaan bernama MainActivity.java). Disinilah kamu mengetikkan kodingannya dan menentukan sifat dan tugas aplikasi yang akan kamu buat.
Nah, untuk tampilan atau layout terpisah dari file java tadi. File ini bernama activity_main.xml. XML itu sendiri ialah bahasa pemrograman yang digunakan untuk mengatur tampilan atau user interfacenya, mirip seperti HTML yang biasa digunakan untuk membuat website.
Misalnya kamu ingin membuat tombol atau button, kamu membuatnya di file activity_main.xml ini dan ingin membuat apa sih yang akan terjadi kalau seseorang menekan tombol itu, kamu mendefinisikannya dengan bahasa Java di MainActivity.java tadi.
Mungkin dalam project mu akan memiliki lebih dari satu file XML untuk layout lainnya. Kamu pun juga bisa menambahkan ‘ views . ‘ Views ’ ini sendiri hal-hal yang seharusnya ada di suatu layout seperti tombol, kotak teks ( text box ), kotak daftar ( lists) , dan masih banyak lagi views-views lainnya yang bisa kamu tambahkan.
Memahami Interface Android Studio
Suatu aplikasi Android terdiri dari berbagai file yang berbeda maka Android Studio menyatukan semuanya sehingga bersifat All-in-One Jendela utama di sebelah kanan layar berisikan file-file XML dan Java itu tadi beserta kodingannya, sementara itu tab diatasnya untuk bertukar-tukar posisi antara XML dan Java kapanpun kamu butuhkan.
Di sebelah kiri layar ada folder-folder. Ada Folder manifests yang sangat penting berisikan file AndroidManifest.xml yang fungsinya untuk menentukan nama aplikasi ketika sudah jadi, izin-izin aplikasi, dan lain-lainnya.
File Javamu ada dalam folder java beserta package name dari aplikasimu. Saat mengedit-edit file XML, kamu mungkin melihat ada dua tab di bawahnya yaitu ‘Text’ dan ‘Design’. Pada tab ‘Text’ kamu bisa membuat dan mengubah-ubah XMLnya melalui kodingan yang disediakan.
Di bagian tab ‘Design’ kamu membuat dan mengubah-ubahnya hanya dengan menambahkan, menghapus, dan menyeret ( drag ) views yang berupa button, text box , dan lain-lainnya. Tab ‘Design’ terlihat lebih sederhana dan mudah tetapi bagi kamu yang lebih suka tantangan pastinya lebih memilih tab ‘Text’ ketimbang tab ‘Design’. Di tab ‘Text’ disediakan preview jadinya kamu bisa langsung melihat hasil tampilan dari koding yang telah kamu ketikkan.
Folder lainnya ialah folder res. Merupakan singkatan dari ‘resources’ termasuk juga bagiannya folder ‘drawables’ yang isinya berupa gambar atau foto yang kelak kamu masukkan ke dalam aplikasimu. Juga ada folder ‘layout’ tempat file XML itu disimpan. Penamaan seluruh file di dalam folder res harus huruf kecil semua dan tak bisa menggunakan spasi (gunakan underscore_ sebagai penggantinya). Folder ‘values’ juga sangat penting dimana ia berisikan file-file XML yang berisikan nilai dari variabel seperti nama aplikasi dan warna.
Kamu bisa menambahkan kelas-kelas Java yang baru, file XML, activity baru melalui folder-folder yang sudah disebutkan tadi. Hanya dengan mengklik kanan pada folder yang sesuai dan pilih ‘New’ dan buatlah.
Di sebelah kiri layar ada folder-folder. Ada Folder manifests yang sangat penting berisikan file AndroidManifest.xml yang fungsinya untuk menentukan nama aplikasi ketika sudah jadi, izin-izin aplikasi, dan lain-lainnya.
File Javamu ada dalam folder java beserta package name dari aplikasimu. Saat mengedit-edit file XML, kamu mungkin melihat ada dua tab di bawahnya yaitu ‘Text’ dan ‘Design’. Pada tab ‘Text’ kamu bisa membuat dan mengubah-ubah XMLnya melalui kodingan yang disediakan.
Di bagian tab ‘Design’ kamu membuat dan mengubah-ubahnya hanya dengan menambahkan, menghapus, dan menyeret ( drag ) views yang berupa button, text box , dan lain-lainnya. Tab ‘Design’ terlihat lebih sederhana dan mudah tetapi bagi kamu yang lebih suka tantangan pastinya lebih memilih tab ‘Text’ ketimbang tab ‘Design’. Di tab ‘Text’ disediakan preview jadinya kamu bisa langsung melihat hasil tampilan dari koding yang telah kamu ketikkan.
Folder lainnya ialah folder res. Merupakan singkatan dari ‘resources’ termasuk juga bagiannya folder ‘drawables’ yang isinya berupa gambar atau foto yang kelak kamu masukkan ke dalam aplikasimu. Juga ada folder ‘layout’ tempat file XML itu disimpan. Penamaan seluruh file di dalam folder res harus huruf kecil semua dan tak bisa menggunakan spasi (gunakan underscore_ sebagai penggantinya). Folder ‘values’ juga sangat penting dimana ia berisikan file-file XML yang berisikan nilai dari variabel seperti nama aplikasi dan warna.
Kamu bisa menambahkan kelas-kelas Java yang baru, file XML, activity baru melalui folder-folder yang sudah disebutkan tadi. Hanya dengan mengklik kanan pada folder yang sesuai dan pilih ‘New’ dan buatlah.
Tentang Gradle
Android Studio mencoba membuat semuanya terlihat sederhana bagi pengguna dengan menyediakan fitur dan fasilitas yang sesuai. Hal yang membuat rumit saat kamu hendak berinteraksi dengan yang namanya Gradle.
Grade ialah tool untuk membantu pengembangan aplikasi Android itu sendiri secara otomatis yang membantu Android Studio menggabungkan keseluruhan file yang berbeda itu dan menyatukannya hingga menjadi APK.
Biarkan saja Gradle bekerja sendiri secara otomatis, tapi kadang-kadang kamu juga perlu ke file build.gradle jika ingin menambahkan fitur lebih lanjut untuk aplikasimu. Ada 2 jenis Gradle ini, satu untuk aplikasinya satu lagi untuk keseluruhan projectn ya.
Debugging, Emulator, dan SDK Manager
Saat ingin menguji aplikasimu ada 2 pilihan. Bisa diuji langsung di smartphonemu atau bisa diuji di emulator. Menguji di smartphonemu sangat mudah, hanya menyambungkan smartphonemu ke PC dengan kabel USB, dan cek di menu Setting smartphonemu bagian Developer Options, pastikan disitu bahwa pengaturan USB debugging dan instal dari sumber lain sudah dicentang, lalu di dalam Android Studio langsung Run saja.
Kamu akan melihat pesan yang mengatakan Gradle sedang berjalan dan tunggu saja lalu aplikasi yang telah kamu buat tadi sudah terpasang di smartphonemu.
Debugging, Emulator, dan SDK Manager
Saat ingin menguji aplikasimu ada 2 pilihan. Bisa diuji langsung di smartphonemu atau bisa diuji di emulator. Menguji di smartphonemu sangat mudah, hanya menyambungkan smartphonemu ke PC dengan kabel USB, dan cek di menu Setting smartphonemu bagian Developer Options, pastikan disitu bahwa pengaturan USB debugging dan instal dari sumber lain sudah dicentang, lalu di dalam Android Studio langsung Run saja.
Kamu akan melihat pesan yang mengatakan Gradle sedang berjalan dan tunggu saja lalu aplikasi yang telah kamu buat tadi sudah terpasang di smartphonemu.
Terkadang ada error seperti aplikasi ditutup secara paksa ( force close ), biasanya kesalahan ada di bagian izin ( permission ) yang terdapat di file AndroidManifest.xml. Disitu tinggal diizinkan saja apa permission yang dibutuhkan supaya aplikasi tidak ditutup paksa lagi.
Android Virtual Device
Inilah fungsi Android Virtual Device. Ia bersifat sebagai emulator yang bisa kamu gunakan sebagai gambaran dari jenis-jenis smartphone Android yang berbeda-beda. Untuk menggunakan emulator ini biasanya kamu harus mengunduh komponen yang dibutuhkan dan pengaturan spesifikasi sesuai jenis smartphone yang hendak kamu uji. Klik di bagian Tools > Android > AVD Manager untuk melakukan ini.
Lalu kamu pilih hardwarenya apa dan versi OS Androidnya, bila belum ada akan disediakan opsi untuk mengunduhnya. Saat semua sudah tersedia, kamu langsung saja dapat menguji aplikasimu dalam emulator tersebut, tapi ingatlah bahwa butuh spesifikasi PC yang lumayan untuk menjalankan emulator ini dengan lancar (biasanya butuh RAM minimal 8 GB)
SDK Manager
Kalau kamu ingin menargetkan versi tertentu dari Android maka kamu perlu mengunduh tool SDK dan platform yang dibutuhkan. Hal ini bisa dilakukan melalui Tools > SDK Manager. Disini juga bisa didapatkan resource tambahan misalnya seperti Google Glass Development Kit.
Membuat APK
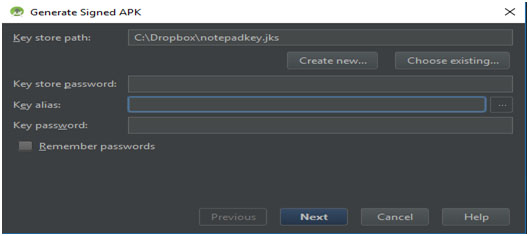
Setelah mengalami proses pengujian kamu siap untuk merilis sebuah APK. APK ialah nama ekstensi aplikasi Android yang siap dipakai oleh end-user . Klik di Build > Generate Signed APK lalu kamu akan dipandu untuk mengunggahnya ke Google Play Store. Kamu akan disuruh untuk membuat semacam kunci (key store). Key store ini berfungsi sebagai tanda keaslian bahwa APK yang kamu unggah benar-benar dari kamu sendiri.
Hal ini sendiri berguna untuk mencegah seseorang meretas akun Google Play dan mengunggah APK yang bervirus sebagai update-an dari APKmu. Kamu juga mesti menjaga filemu dengan aman, karena kalau hilang, maka aplikasimu tak bisa diperbaharui lagi. Pilh ‘release’ dan lalu tekan ‘finish’.
Ingatlah Bahwa Ini Semua Masih Permulaan
Mungkin kamu merasakan bahwa tutorial yang ada di artikel ini sudah cukup panjang, akan tetapi ini hanyalah permulaannya saja dari yang bisa kamu pelajari di Android Studio. Kamu akan lebih banyak belajar lagi seiring waktu dan mengerjakan project-project yang lebih ambisius dan besar.
Misalnya jika ingin membuat suatu aplikasi berbasis cloud , harus memahami Firebase. Semua sudah dipersiapkan dengan mudah dalam Android Studio dengan mengklik di Tools > Firebase dan kamu pun bisa menggunakan fungsi cloud tersebut. Kamu juga harus memahami dengan yang namanya Github, suatu platform untuk mencadangkan ( backup ) aplikasimu secara online dan memudahkan dalam pengontrolan serta pemeliharaan kedepannya.
Ada juga Android NDK (Native Development Kit) untuk mengembangkan bahasa C atau C++. Tentu saja kamu mesti memahami bahasa Java untuk menjadi master dalam pengembangan Android. Kamu juga memerlukan untuk belajar tentang penggunaan external libraries
Memang ini semua terlihat memusingkan, tetapi Google sudah berkomitmen untuk membuat semuanya semudah dan sesederhana mungkin. Tutorial ini mungkin saja lebih membingungkan pada tahun-tahun yang sudah berlalu bahkan pada langkah paling awal sekalipun.
Tips sederhananya ialah teruslah berkarya membuat project-project sederhana dulu, dan seiring waktu kamu punenghilangkan tulisan akan lebih mengerti akan fitur-fitur lainnya dan sanggup untuk membuat project Android yang lebih besar, ambisius, dan kompleks. Jalani secara perlahan dan kamu akan mengerti bahwa Andoid Studio ini benar-benar tool yang sangat berguna dan luar biasa.
Sumber :
https://www.androidauthority.com/android-studio-tutorial-beginners-637572/
https://developer.android.com/training/basics/firstapp/
https://medium.com/@rafael_toledo/activities-intents-android-tutorials-pt-3-5ba30b9b095d
https://id.wikipedia.org/wiki/Lingkungan_pengembangan_terpadu
Baca juga Cara Menghilangkan Tulisan Di Video
Ingatlah Bahwa Ini Semua Masih Permulaan
Mungkin kamu merasakan bahwa tutorial yang ada di artikel ini sudah cukup panjang, akan tetapi ini hanyalah permulaannya saja dari yang bisa kamu pelajari di Android Studio. Kamu akan lebih banyak belajar lagi seiring waktu dan mengerjakan project-project yang lebih ambisius dan besar.
Misalnya jika ingin membuat suatu aplikasi berbasis cloud , harus memahami Firebase. Semua sudah dipersiapkan dengan mudah dalam Android Studio dengan mengklik di Tools > Firebase dan kamu pun bisa menggunakan fungsi cloud tersebut. Kamu juga harus memahami dengan yang namanya Github, suatu platform untuk mencadangkan ( backup ) aplikasimu secara online dan memudahkan dalam pengontrolan serta pemeliharaan kedepannya.
Ada juga Android NDK (Native Development Kit) untuk mengembangkan bahasa C atau C++. Tentu saja kamu mesti memahami bahasa Java untuk menjadi master dalam pengembangan Android. Kamu juga memerlukan untuk belajar tentang penggunaan external libraries
Memang ini semua terlihat memusingkan, tetapi Google sudah berkomitmen untuk membuat semuanya semudah dan sesederhana mungkin. Tutorial ini mungkin saja lebih membingungkan pada tahun-tahun yang sudah berlalu bahkan pada langkah paling awal sekalipun.
Tips sederhananya ialah teruslah berkarya membuat project-project sederhana dulu, dan seiring waktu kamu punenghilangkan tulisan akan lebih mengerti akan fitur-fitur lainnya dan sanggup untuk membuat project Android yang lebih besar, ambisius, dan kompleks. Jalani secara perlahan dan kamu akan mengerti bahwa Andoid Studio ini benar-benar tool yang sangat berguna dan luar biasa.
Sumber :
https://www.androidauthority.com/android-studio-tutorial-beginners-637572/
https://developer.android.com/training/basics/firstapp/
https://medium.com/@rafael_toledo/activities-intents-android-tutorials-pt-3-5ba30b9b095d
https://id.wikipedia.org/wiki/Lingkungan_pengembangan_terpadu
Baca juga Cara Menghilangkan Tulisan Di Video




Tidak ada komentar:
Posting Komentar
BERIKAN KOMENTAR YANG SOPAN DAN SESUAI ISI ARTIKEL YANG ADA,